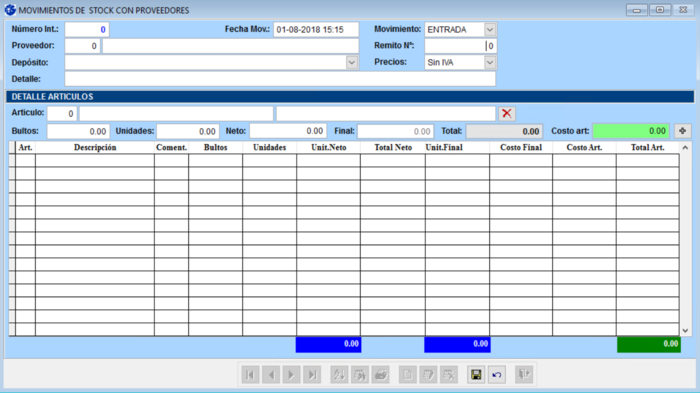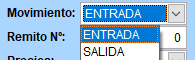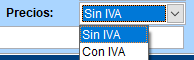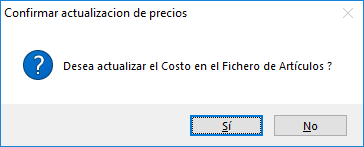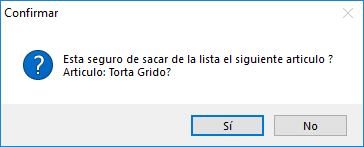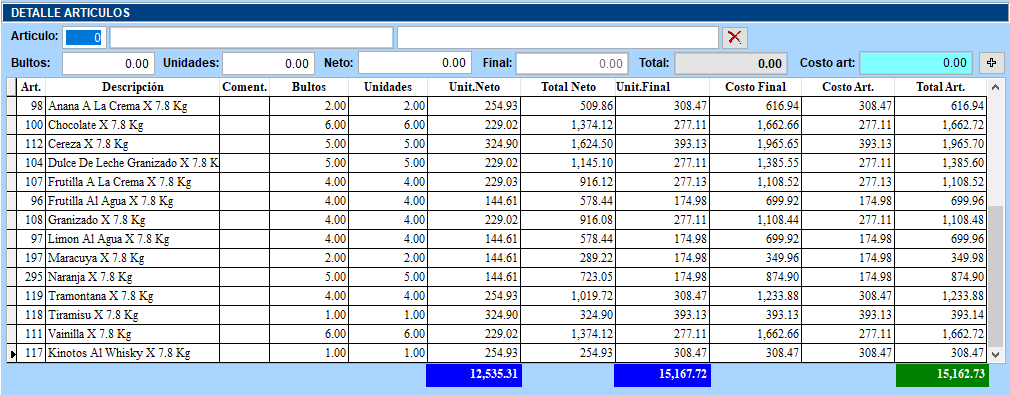Compra / Devolución Proveedores
SUB MENÚ COMPRA / DEVOLUCIONES A PROVEEDORES
Esta planilla se utiliza para registrar las compras o devoluciones de mercadería de los proveedores hacia una Franquicia o Depósito, y viceversa.
Este registro suma stock a lo que ya viene contabilizando el sistema.
 El registro de Movimientos de Compra/Devolución a Proveedores no impactan en el registro del Formulario de Stock Real.
El registro de Movimientos de Compra/Devolución a Proveedores no impactan en el registro del Formulario de Stock Real.
 Se accede mediante el menú "Stock" – "Compra/Devoluciones a Proveedores", o mediante el acceso directo:
Se accede mediante el menú "Stock" – "Compra/Devoluciones a Proveedores", o mediante el acceso directo:
Una vez seleccionada la opción dentro del menú Stock, observará la siguiente pantalla:
 Antes de comenzar con la carga de la compra o devolución con el proveedor, debe tener en cuenta la fecha en que fue recibida físicamente la mercadería y no la fecha de emisión de la factura.
Antes de comenzar con la carga de la compra o devolución con el proveedor, debe tener en cuenta la fecha en que fue recibida físicamente la mercadería y no la fecha de emisión de la factura.
 Se procede a cargar la planilla con los artículos de la factura presionando el botón "Agregar", ubicado en la parte inferior de la pantalla, en el grupo de funciones.
Se procede a cargar la planilla con los artículos de la factura presionando el botón "Agregar", ubicado en la parte inferior de la pantalla, en el grupo de funciones.
Una vez presionado el botón de "Agregar", se habilita la planilla para completar la misma:
1. Número Interno: Se genera automáticamente por el sistema.
2. Fecha de Movimiento: Ingrese la fecha y hora en que ingresa la mercadería físicamente en base al remito.
3. Movimiento: Seleccione aquí el tipo de movimiento (Entrada o Salida).
4. Proveedor: Seleccione el proveedor, colocando el número del proveedor dentro del sistema, o las primeras iniciales para realizar la búsqueda del mismo.
5. Remito N°: Debe colocar el número del remito en caso de poseer.
6. Depósito: Seleccione el depósito correspondiente al que ingresó o del que salió la mercadería (Franquicia o cámara).
7. Precios: Las facturas vienen con los artículos con Precio Unitario Neto para Resp. Inscriptos, indique la opción sin IVA para cargar el Neto, luego el sistema calcula el IVA.
8. Detalle: Deberá ingresar un detalle relativo a la compra o devolución que se está cargando.
9. Ingreso del detalle de artículos:
9.1. Artículo
Ingrese el número correspondiente al artículo si lo conoce, o ingrese las iniciales del artículo para realizar la búsqueda del mismo para seleccionarlo.
Por ejemplo, si desea buscar artículos que su nombre comience con la palabra “Cucurucho”, debe escribir las 4 primeras letras “Cucu” y allí se mostrarán todos los artículos que comiencen con las 4 letras ingresadas.
9.2. Bultos
Teniendo en cuenta la configuración del Fichero de Artículos, ingrese la cantidad de Bultos (Packs) que se compraron.
Por ejemplo, si compra 1 bulto de Térmicos de 1/1, que trae 100 térmicos y dentro del Fichero de artículos tiene en el artículo “Térmico 1/1” 100 unidades por bulto, en la planilla debe colocar 1 bulto. En cambio, si la configuración de las unidades por bulto del fichero, no coinciden con la cantidad que trae el Pack, debe ajustar esas unidades para que la carga sea correlativa.
9.3. Unidades
Complete con las unidades individuales que haya comprado sobre un determinado artículo.
9.4. Neto
Ingrese el precio Neto individual en relación a la factura. Si previamente seleccionó la opción “Sin IVA”, el sistema calculará el IVA y lo mostrará en la casilla “Final”.
9.5. Final
Si seleccionó la opción “con IVA”, el sistema habilitará esta casilla para ingresar el precio del artículo con el IVA incluido, de lo contrario, está casilla se completará automáticamente en relación a la casilla Neto, calculando dicho precio más el IVA.
9.6. Total
Esta casilla se calcula automáticamente, en relación al precio con el IVA incluido multiplicado por la cantidad de bultos.
9.7. Costo Artículo
Es el costo final del artículo con IVA incluido. El mismo hace referencia al costo en relación al fichero de artículos, es decir, muestra el costo que tiene el fichero de artículos actualmente e indica si el costo ha variado con la carga actual.
En el caso en que el costo de un artículo no haya variado, el recuadro del costo del artículo, mostrará el costo con un fondo de color verde:
En cambio, si el costo del artículo cambió en relación al fichero de artículos, el recuadro tomará un fondo de color amarillo:
 Al presionar el botón para agregar el artículo a la lista, el sistema le pregunta si quiere actualizar ese costo en el fichero de artículos, para que en una próxima carga, dicho costo aparezca asociado al artículo.
Al presionar el botón para agregar el artículo a la lista, el sistema le pregunta si quiere actualizar ese costo en el fichero de artículos, para que en una próxima carga, dicho costo aparezca asociado al artículo.
 En aquel caso que quiera sacar un artículo cargado en la lista, presione el botón "Borrar" renglón. En ese momento, el sistema le pregunta si realmente desea eliminar el artículo seleccionado de la lista.
En aquel caso que quiera sacar un artículo cargado en la lista, presione el botón "Borrar" renglón. En ese momento, el sistema le pregunta si realmente desea eliminar el artículo seleccionado de la lista.
Una vez finalizada la carga del remito, observará que la lista de artículos se va completando. Debajo de la lista, se observan 3 columnas (2 azules y 1 verde).
La primera columna azul hace referencia a la suma total del precio Neto de todos los artículos de la lista.
La segunda hace referencia a la suma total del Costo Final, con el IVA incluido, de todos los artículos de la lista.
Por último, la columna verde hace referencia a la suma total del Costo Final en relación al fichero de artículos.
 Una vez completada toda la carga de la planilla, proceda a guardar la misma presionando el botón "Guardar", ubicado en el pie de la pantalla.
Una vez completada toda la carga de la planilla, proceda a guardar la misma presionando el botón "Guardar", ubicado en el pie de la pantalla.
 Recuerde, una vez guardada una planilla, la misma podrá editarse presionando el botón "Editar", para aplicar las correcciones o cambios necesarios.
Recuerde, una vez guardada una planilla, la misma podrá editarse presionando el botón "Editar", para aplicar las correcciones o cambios necesarios.
 También podrá anular una planilla, presionando el botón "Anular" en la barra de Herramientas.
También podrá anular una planilla, presionando el botón "Anular" en la barra de Herramientas.